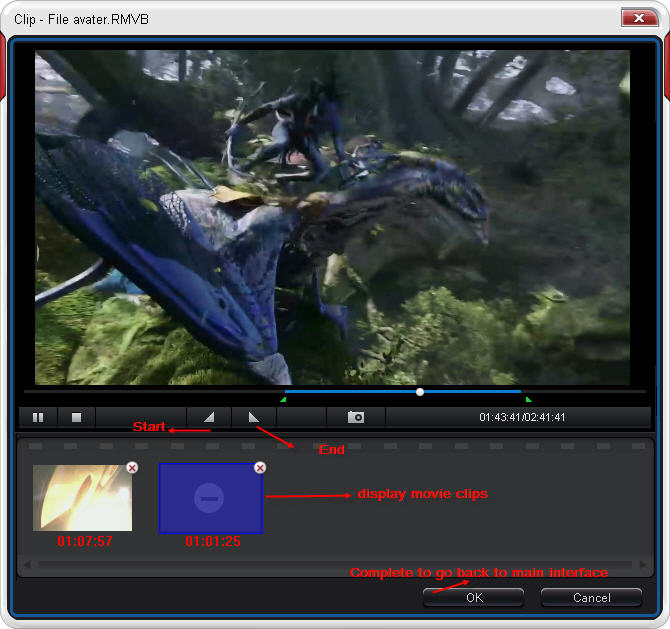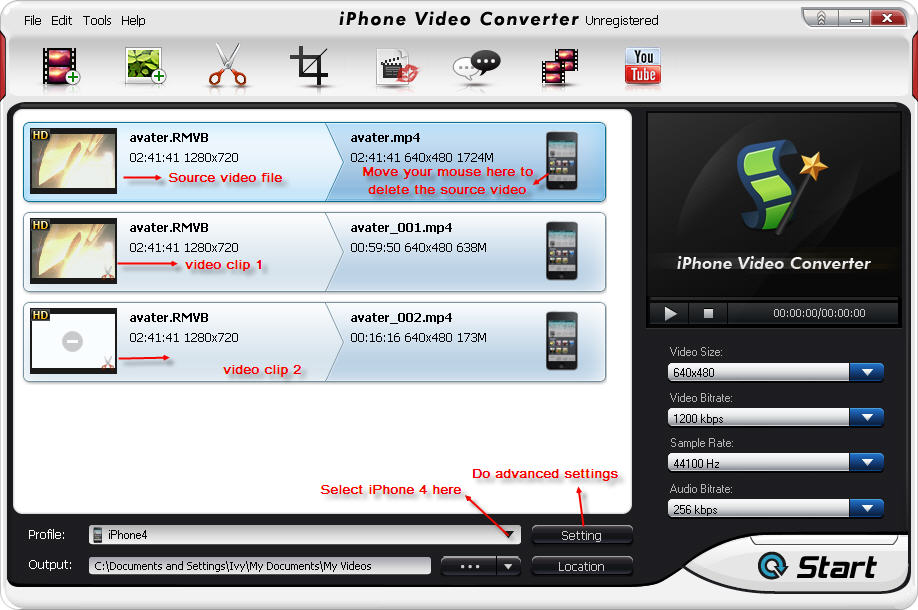1. Virus Scan Program – If the computer you are using doesn’t have a virus scan there are free scans available online, and one really should be installed on your computer, run automatically at a set time every week, updated regularly. Most computer problems can be prevented just by having a virus scanner installed.



2. Run the Scandisk program – At least every two months you should run a program called Scandisk. Scandisk actually scans your files and even your hard drive and can let you know of any problems it discovers. Follow the steps to run Scandisk: press “Ctrl-Alt-Delete” and your close program box will appear. Highlight each item EXCEPT “explorer” and “systray”. Click on “End Task” to close the program. Then go to your start button and choose “Programs”. Choose “Accessories” at the top of the list. Move your cursor down to “System Tools” and Choose “Scandisk”.
3. Run the Defragmenter program – Another program that you should run about every two months is called Disk Defragmenter. Defrag will arrange your files better so your PC can access them faster. It’s best to run this program after the Scandisk program is finished. To run Disk Defragmenter go back to the “System Tools” and choose “Disk Defragmenter”.
4. Use a Firewall program – A personal firewall keeps viruses, hijackers and hackers from your computer. Since you are constantly connected to the internet there is a constant threat that others may try to access your computer. There are free firewall programs available for download.

5. Run a Spyware program – When you download something from the internet sometimes other software is included. This software is called “spyware” and it can do many things to harm your computer, including letting someone from another website see what websites you surf in order to send you advertising. Other spyware tries to steal your passwords or other personal information. You should run a spyware checker at least once a month or at any time.
6. Run a hi-jacker search program – A hi-jacker changes your homepage to a different search engine page and can also block links to common search pages. They are trying to force you to use their homepage. Some of the hi-jacker’s homepages are not pages you would like your children to see. You should use a hi-jacker search program at least once a month or whenever you are having a problem with your homepage.
7. Clear your temporary files – Sometimes your PC’s virtual memory will become full. When this happens your computer may run slow, give you error messages or freeze during a program. This happens because everything you do on your PC – every picture on every webpage, every document you type, every photo you change – is saved somewhere on your PC, even after you have left that page and closed the document. In order to erase this memory you need to do the following steps: Open your internet browser. Go to “Tools”, “Internet Options”. A box will pop open. It should be open to the “General” tab. In the center of the box is a section marked “Temporary Internet Files”. Click on “Delete Cookies” and “Delete Files” one at a time. This will delete the temporary files that are clogging the PC’s memory.
8. Clean out old files – Periodically going through the files in My Documents or other folders you have set up and deleting or archiving them on a CD can also help your computer’s memory and performance. You can also go through the programs on your PC from the control panel and delete those you no longer use. Don’t delete any of the shared files, though, if it asks, because that can cause more problems.
9. Reboot the PC occasionally – Your PC needs to be restarted in order to reset itself after new programs or equipment is installed. It also erases the virtual memory from the last session and goes through a self-diagnostic to look for any problems. It sounds like a simple solution, but most problems can be fixed simply by restarting your PC.